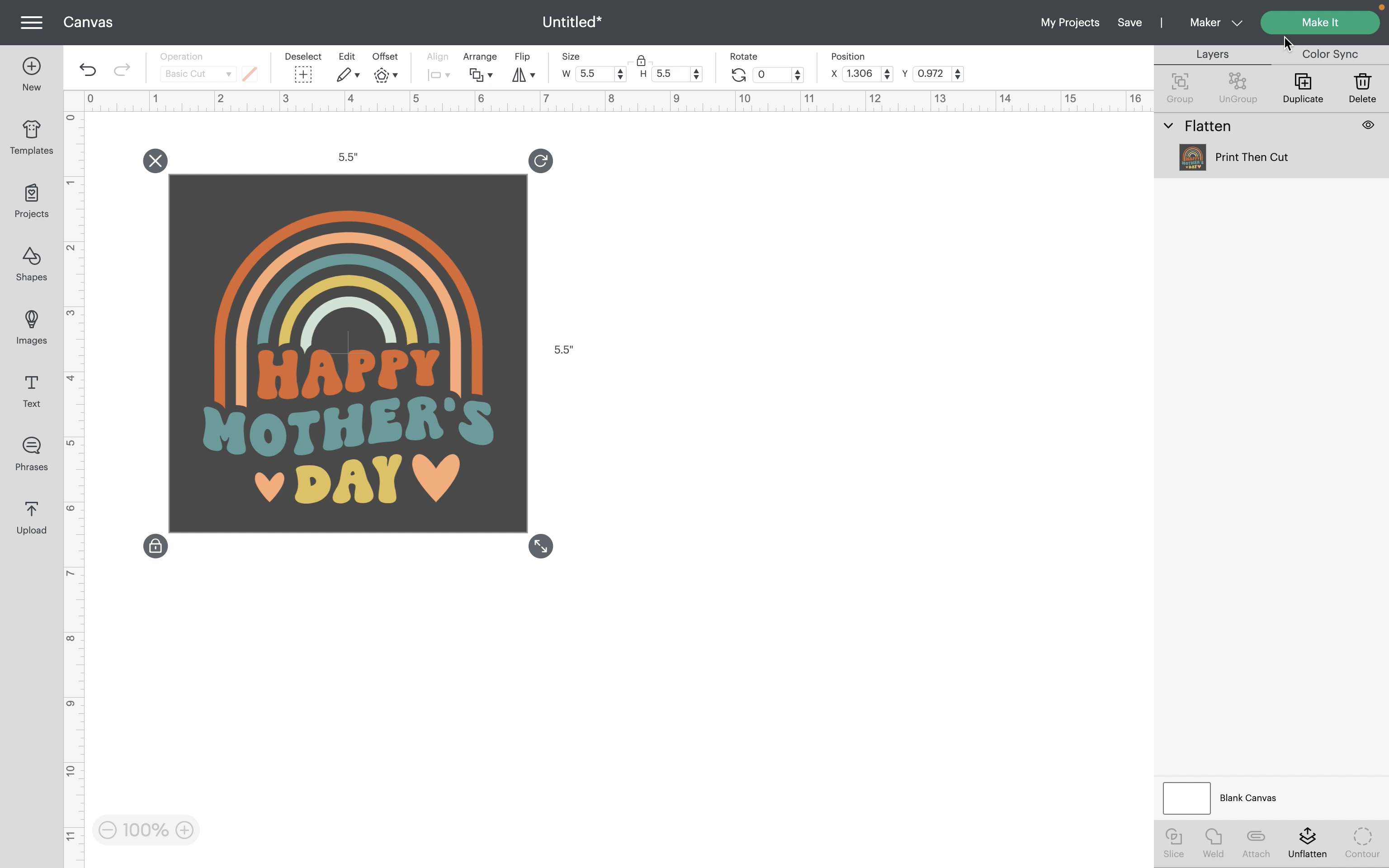Calibrate Cricut for print and cut before using it for your first cut. You will need to Calibrate Cricut for Cricut print and cut, using the rotary blade or the knife blade is going to be essential to get the best cut accuracy from your printed design.
In this tutorial, I am going to walk you through the calibration process step by step. You will learn more about the print-then-cut feature and also how to get an accurate cut by calibrating Cricut for print and cut.
Machine and tool maintenance is a must, 2 things I do often are recalibrating my Cricut and also Clean My Cricut Mat.
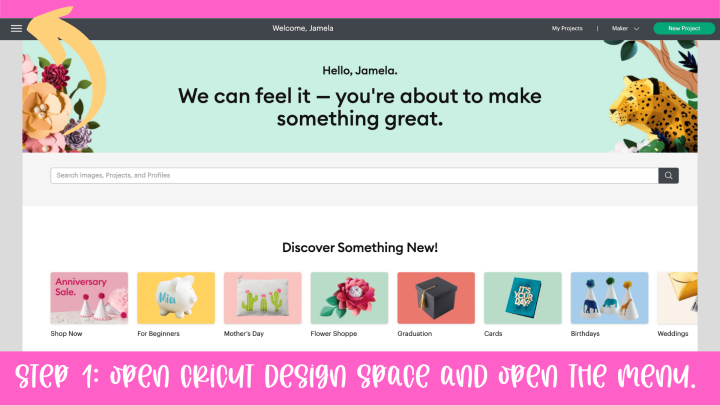
What Is Print And Cut?
Cricut print and cut is where you print an image using an inkjet printer. The image will be a flat, single-layer image, but will usually have different colors. The Cricut machine will use your home printer to print registration marks around the sheet so that the machine can calculate where the cut lines are. So you want to calibrate Cricut for print and cut before you use it for the first time if you want the best cuts.
This is basically the same process for knife blade calibration and also the rotary blade, just choose which tool you are using, and the best way to collaborate any of these tools is to follow the on-screen prompts. This will get you the best results.

What Materials Can I Use With Print and Cut?
You can use any printable paper for Cricut. If you can print on it from your printer and it is within the print and cut dimensions which are 6.75×9.25 inches. You can even print and cut an image of a person!
- printable vinyl
- sticker paper
- sublimation paper
Not using calibrate for Cricut before using print and cut the first time is a common reason why printed images don’t properly cut where they are supposed to. It is also a great way to prolong the cutting process altogether!
Can All Cricut Machines Do Print And Cut?
Every machine from the Cricut Explore to the Cricut Maker Machine and The Maker 3 can print and cut. The Cricut Joy does not have the ability to print and cut.
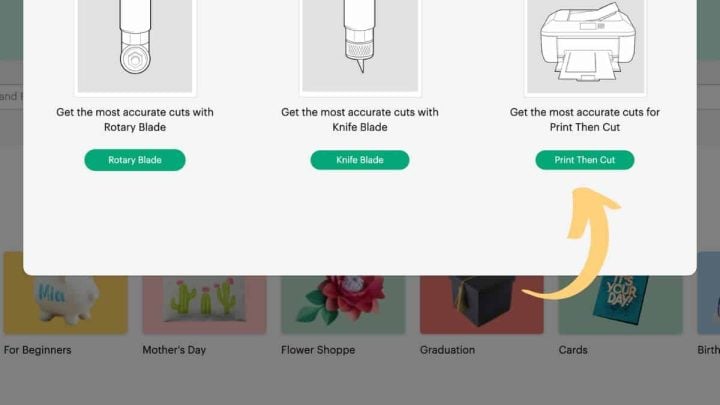
How To Caliborate Cricut For Print Then Cut
Learn how to calibrate your Cricut. You can use this step-by-step tutorial to calibrate any Cricut machine and for any of the tools.
Materials
- Sheet Of Plain Printer Paper
Tools
- Home Printer And Ink
- Cricut Machine
- Fine Point Blade
Instructions
- Open Cricut Design Space and click on the hamburger menu.

- When the hamburger menu opens, click on calibrate.

- Select the printer icon which is Print Then Cut.

- From the drop-down list here, choose the printer you are wanting to calibrate.

- Load a sheet of paper into your printer. Place the printed calibration sheet onto your blue sticky mat, making sure that its position of it is in the top left corner of the mat. Click continue.

- Make sure that your machine is on, fine point blade in the machine, and is connected to your computer. Use the drop-down to select your machine.

Wait for Cricut Design Space to detect your machine. Take the mat to your machine, add the machine mat into your Cricut now press the load button, and when it begins to blink press the go button on the machine.

- The machine will then scan the sheet for the registration markings. Once it's finished scanning it will cut around the small square in the middle of the sheet.

Without removing the mat, carefully look at the square. Does the cut line touch all the way around? Answer the question and move to the next step.

Click continue. 
Now your machine will begin the calibration cuts along the top and side of the page. Once it has finished again without unloading the mat, look closely at the lines along the top and side of the page. 
Some will not touch the printed lines, and others will. Design Space will ask you to select which number and letter cuts are closest to the center of the printed lines. use the dropdowns to select which are closest to the middle and then click continue. 
Answer whether you are happy or not with the cut. The calibration will restart if the answer about this confirmation cut is no. 
If you chose yes in step 15, then a confirmation cut will be performed and you are ready to print and then cut with your machine! 
Notes
- Depending on your current offset, you may find more than one calibration is needed. Choose to refine the calibration as needed until you are satisfied with the cut results.
- If you have tried to collaborate your machine and you cant get the exterior cut line to print correctly check your blade. Needing a new Cricut Blade is a common issue with your machine not cutting around the outside edge of the design how it should.